玩转技巧之Windows11实用宝藏小技巧
Win11中,隐藏着很多不为人知的小秘密,有些可以让Win11更美好,有些则可以解决掉你多年以来的困扰,我们就将集中盘点一下冷门宝藏小技巧,那些让你大呼过瘾的Win11小看点。

1. 鼠标不用找、找、找……
很多换了大屏幕显示器的小伙伴都发现,大屏中找到自己的鼠标太难了。在macOS中,有一项晃动鼠标自动放大功能,可惜……Win11并不支持。
不过我们还是可以通过在“设置”面板搜索“鼠标”,点击“更改鼠标指针移动时的外观”→“当按CTRL键时显示指针的位置”来激活Win11自己的鼠标查找功能。虽然和macOS相比简陋了一些,但功能是一样的。
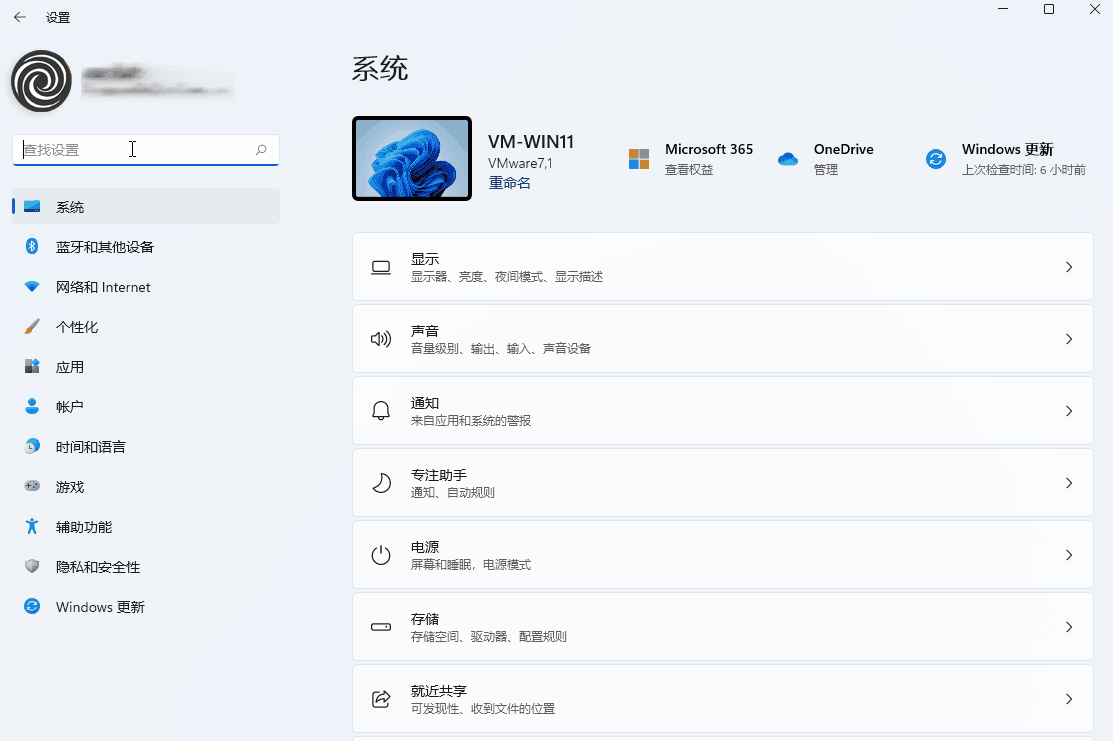
2. 质量堪比收费级别的免费语音录入
现在手机里的语音录入已经十分普遍,特别是在一些不方便输入文字的地方,利用语音录入可以快速完成很多操作。其实Win11中也有一项类似的功能,按下快捷键Win+H,对着麦克风说出你想说的话,Win11就会自动将其转化成文字。
这项功能使用的是微软在线语音识别技术,识别率很高,还能自动添加标点。就算和专业的收费软件PK,也是毫不落下风的。
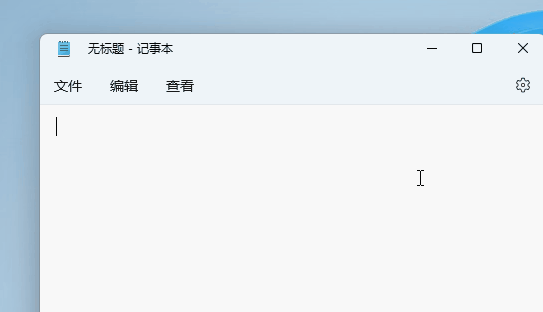
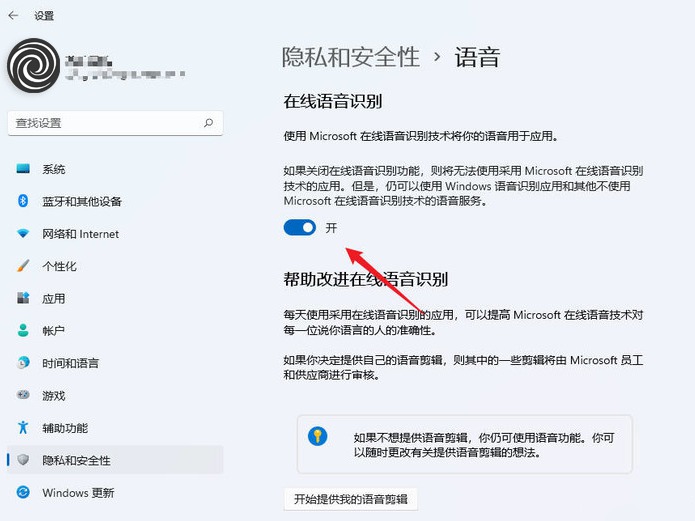
3. 拖拽窗口换“桌面”
从Win10时代开始,微软就已经加入了虚拟桌面功能。而Win11的虚拟桌面更加强大。其中大家最耳熟能详的,就是为不同“桌面”设置不同的名称和壁纸。
其实新版虚拟桌面还隐藏着另一个小技巧,那就是允许我们直接将窗口从一个“桌面“拖到另一个“桌面”。
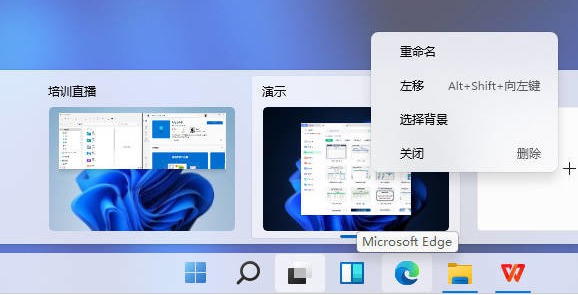
4. 菜单按钮跑哪了
Win11的开始菜单取消了磁贴,但网友们头疼的,却是左侧那一串快捷按钮怎么找也找不到。其实这项功能并没有被微软移除,只不过换了一下位置。
打开“设置”面板,搜索“开始菜单”,再点击“选择哪些文件夹显示在‘开始’菜单上”,勾选完成后,这些小按钮就全都回来了。
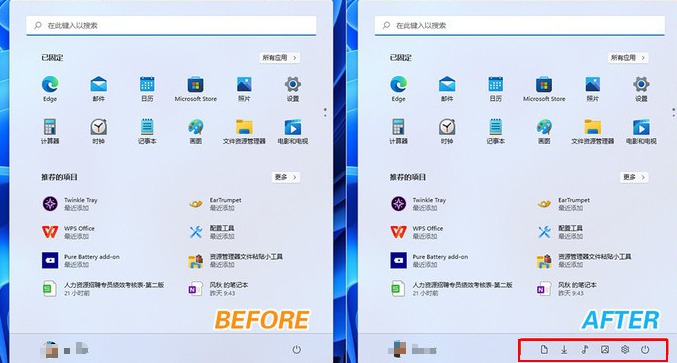
5. “紧凑版”资源管理器
为了方便触摸,Win11对资源管理器的视图结构进行了微调,看上去宽松很多。不过对于小屏用户来说,这就不是什么好消息了,因为更宽松的排版往往意味着屏幕显示空间下降,说白了就是需要划动更多次鼠标才能看到完整的内容。
其实在Win11的查看菜单中还保留着一项“紧凑视图”,点击后,就能一键还原回Win10的样子了。
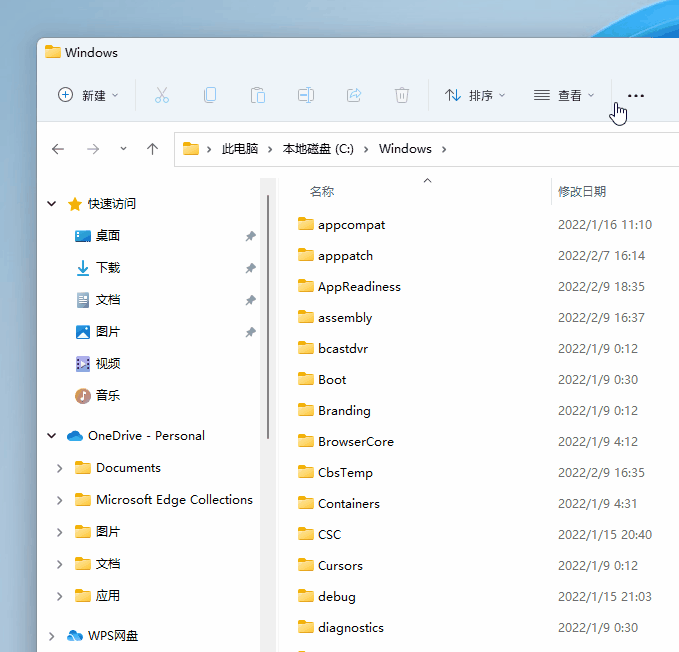
6. 重启自动还原应用
用过macOS的小伙伴,一定对它重启后自动还原应用这项功能流连忘返,其实……Win11也是支持的
。这项功能隐藏在“设置”→“账户”→“登录选项”中,勾选“自动保存可重启的应用,并在我重新登录时将它们重启”即可开启。与之对应的,还有资源管理器中“选项”菜单→“查看”→“高级设置”→“登录时还原上一个文件夹窗口”。前者用于重启未关闭的软件,后者则用来恢复没关闭的文件夹。
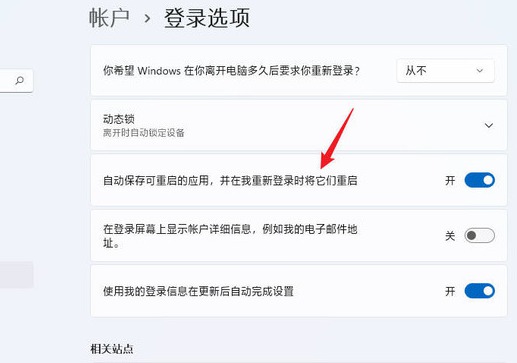
7. 宽屏专属窗口布局
Win11新增加的窗口布局面板,相信大家已经十分熟悉了。其实很多人不知道的是,这里还隐藏着两组三分屏布局。如果你使用的是一台宽屏显示器,就能看到这两个新布局。没错!在原有分屏基础上,更加适合宽屏/超宽屏用户使用。而且新布局是随着你的显示器比例自动出现的,不需要做任何设置。
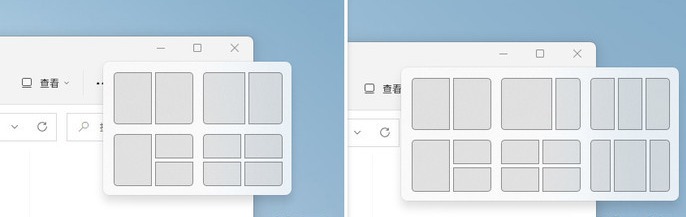
8. 自动同步
由于缺少手机系统,Windows的多端同步貌似就没怎么宣传过。其实在Win11中,还是有很多内容可以同步的。打开“设置”面板,搜索“同步”,可以看到很多同步选项,其中密码、文档、壁纸、设置、剪贴板是最常用的几项。
恰当地使用这些功能,同样能为我们的日常办公带来很多帮助。
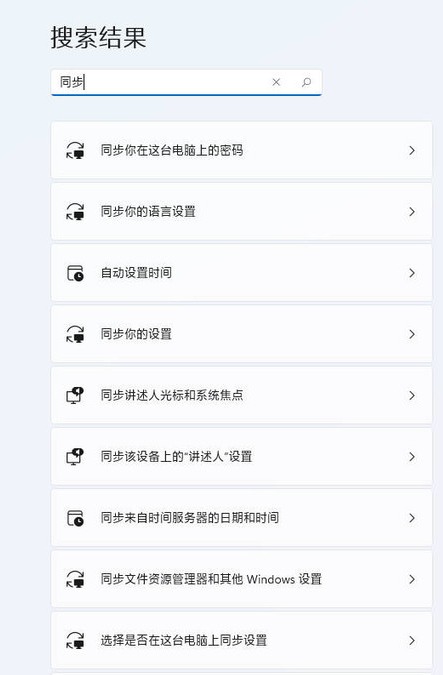
9. 查找“我的电脑”
很多手机都内置了丢失查找功能,其实在Win11中,点击“设置”→“隐私和安全性”→“查找我的设备”,也能开启这项功能。打开网址(https://account.microsoft.com/),点击“查找我的设备”,然后再找到你要查找的电脑名称,屏幕上会立即弹出该设备的地图位置。除了定位以外,我们也可以利用这个面板对设备远程锁定。
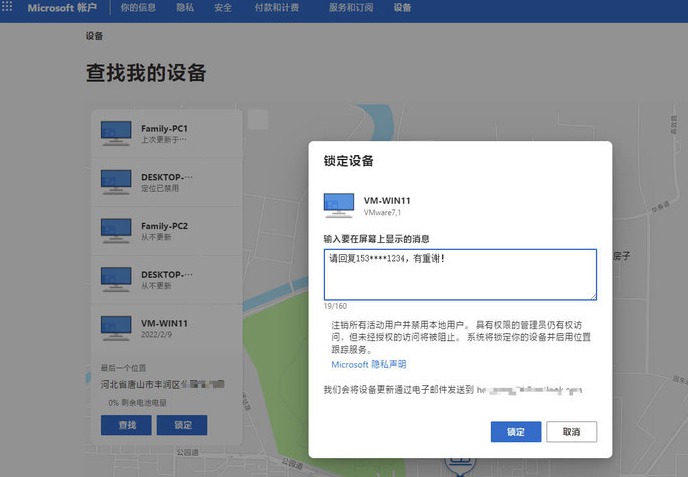
10. 把网页推给手机
都2022年了,你还用QQ或微信向手机发送网址吗?其实只要手机和电脑端同时安装了Edge浏览器,并且登录同一账号,就能利用它的网址一键推送功能。具体方法是,在地址栏右侧点击一下,选择要发送的设备。当对方启动Edge浏览器后,即可看到你推送过来的网页。
而且这项功能还是双向的,除了可以从电脑端向手机端推送,也能反向进行操作。
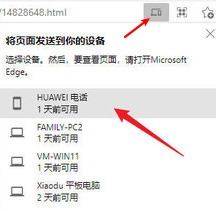
11. 离座自动锁屏
现在很多新电脑都配置了面部或指纹识别,能够更好地保障自己的电脑不被他人使用。不过对于绝大多数普通用户来说,这个……似乎离我们还有些远。其实Win11中也隐藏了一项为普通用户设计的隐私保护功能,打开“设置”→“蓝牙和其他设备”→“+”,先将手机与电脑配对,然后进入“设置”页搜索“动态锁”,勾选“允许Windows在你离开时自动锁定设备”。
当你携带手机离开电脑一定距离后,Win11就会自动锁屏来保障设备安全了。
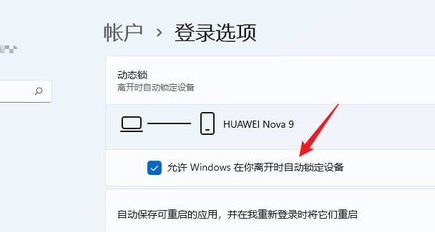
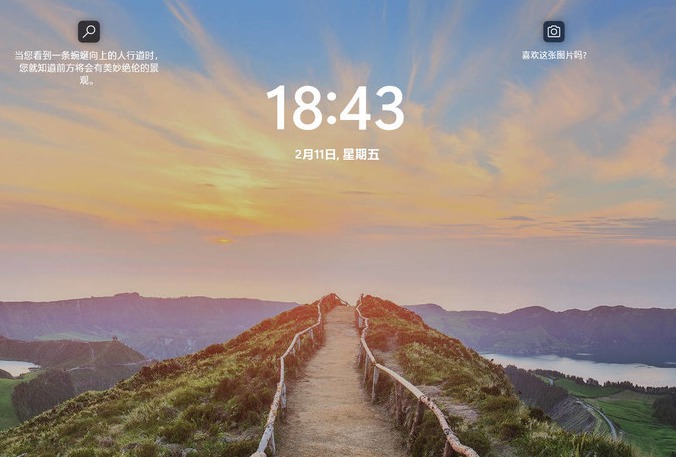
12. Edge也有“稍后再读”
如果遇到暂时读不完的网页,你是把它放到收藏夹里?还是单独找个小本本记下来?其实如果你使用的是Edge浏览器,只要在网页上右击,选择“将页面添加到集锦”→“启动新集锦”,就能单独生成一个名叫集锦的待读清单。
集锦默认是以当天日期命名的,你也可以把它修改为其他更容易理解的名字。一个列表可以保存多份网页,或者直接保存那些重要的文字或图片。不同内容可以设置成不同列表,以便我们分门别类。需要时,按下Ctrl+Shift+Y,调出集锦菜单就能继续阅读了。
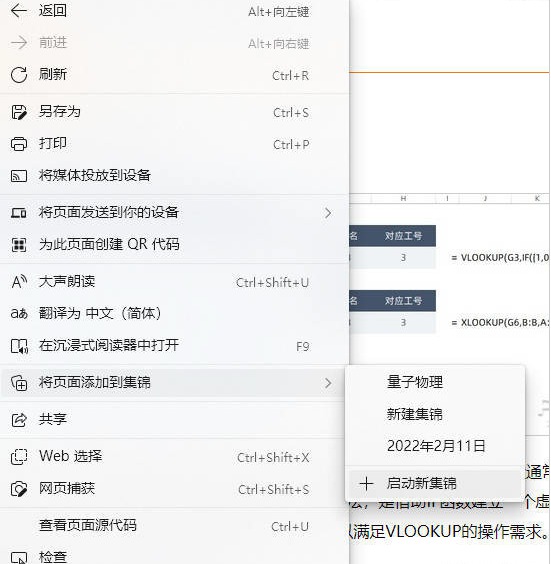
13. 自动清理垃圾
很多人都知道垃圾清理的重要性,不过由于种种原因,这件事时常会被我们忘记,其实垃圾清理完全可以交给Win11自己搞定。打开“设置”面板,搜索“存储感知”,配置一下自动清理的运行时间(每天/每周/每月/磁盘空间不足时)。到了计划时间,Win11就会自动完成磁盘清理,而不用我们额外担心。
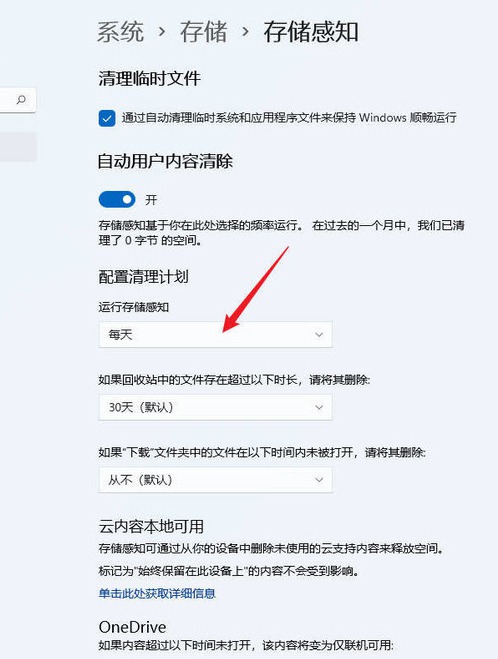
一款新产品从概念提出到最终落地,中间肯定要经过很长一段时间,作为微软最新一代操作系统,Win11身上自然会承载着很多与以往不同的东西。而这里的核心,就是让用户如何用着放心用着省力。





